On this page
Enroll in DUO
We're committed to safeguarding your accounts and data through multi-factor authentication (MFA). This extra layer of protection ensures that only authorized users gain access to your sensitive information. Let's walk you through the simple steps of enrolling in Duo for the first time.
What is Multi-Factor Authentication (MFA)?
Multi-Factor Authentication adds an extra layer of security beyond your password. Instead of relying solely on something you know (like a password), MFA requires at least two forms of identification, such as something you know, something you have, or something you are. Duo incorporates this approach to enhance the security of your accounts.
How it Works
Enroll
Step One: Download Duo Mobile App
Download and install Duo Mobile on your phone or tablet from the Google Play Store or Apple App Store. You will be prompted to do this in the setup process but we find it easier to do this first!
Duo Mobile runs on iOS and Android phones and tablets. It is fast and easy to use, and doesn't require cell services. Duo pushes login requests to Duo Mobile when you have mobile data or wifi connectivity to the internet. When you have no data service, you can generate passcodes with Duo Mobile for logging in to applications.
Step Two: Login
On a computer or separate mobile device, login to duo.shsu.edu with your SHSU username and password.
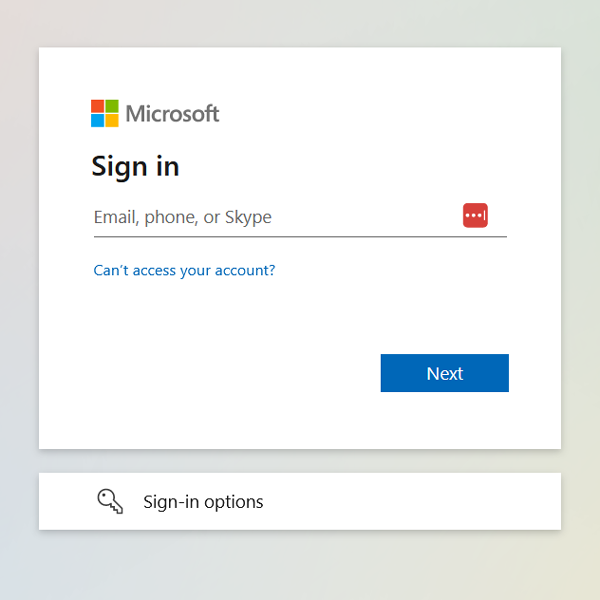
Step Three: Navigate Onboarding
Select Next to learn why protecting your identity with two-step verification is important and begin the setup process.
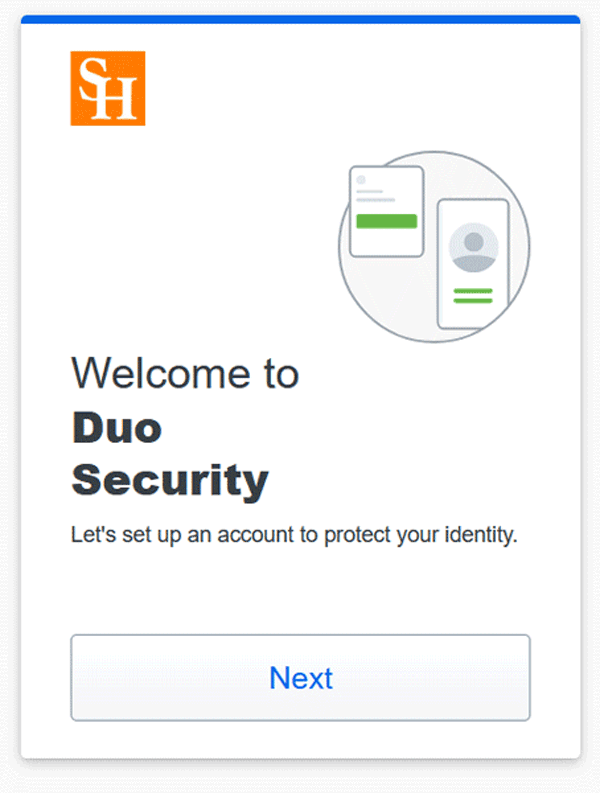
Step Four: Choose Your Verification Method
Select Duo Mobile to approve Duo Push verification requests on iOS or Android devices, or generate a one-time passcode from the Duo Mobile app.
You can contact our IT Service Desk to purchase and add use a security key. A security key is an external device that when tapped or when the button is pressed sends a signed response back to Duo to validate your login. Learn more about security keys.
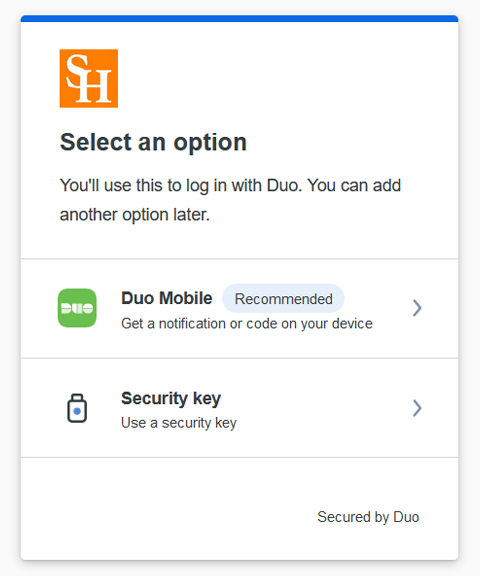
Step Five: Enter your phone number
Enter and confirm your phone number or select I have a tablet instead.
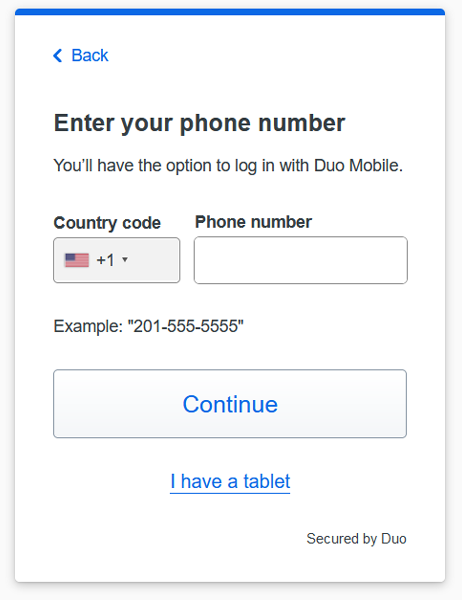
Step Six: Verify Duo Mobile App Install
Once you have Duo Mobile installed select Next.
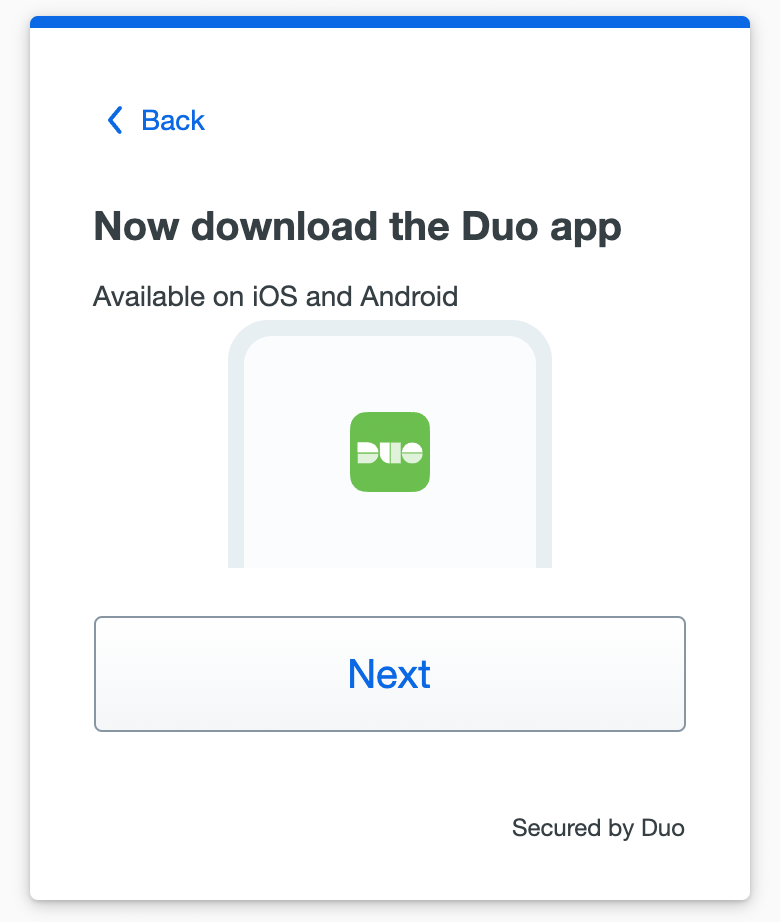
Step Seven: Scan QR Code
Open the Duo Mobile app on your phone or tablet and add this account by scanning the QR code shown on-screen. When you receive confirmation that Duo Mobile was added select Continue.
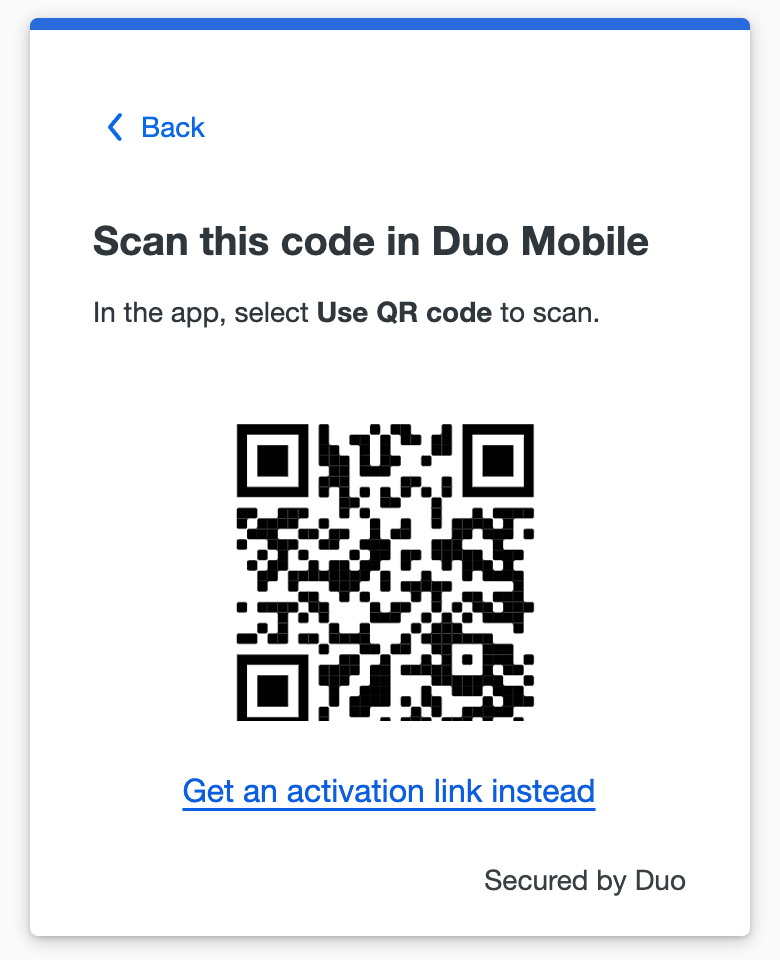
If you aren't able to scan the QR code, select Get an activation link instead and then enter your email address to send the activation link to yourself. Follow the instructions in the email to activate the new account in Duo Mobile.
Add or Manage Devices After Enrollment
Login to your device management portal at duo.shsu.edu and use Duo tutorials below to add, rename, remove, or reactivate a device.
