OneDrive - Uploading Files
Files can be uploaded to OneDrive and accessed from anywhere. Let's get started:
- Choose your preferred browser, and head to www.office.com.
- Sign In: Use your SHSU username and password.
.png?language_id=1)
- Once signed in, click on the options icon in the top left corner.
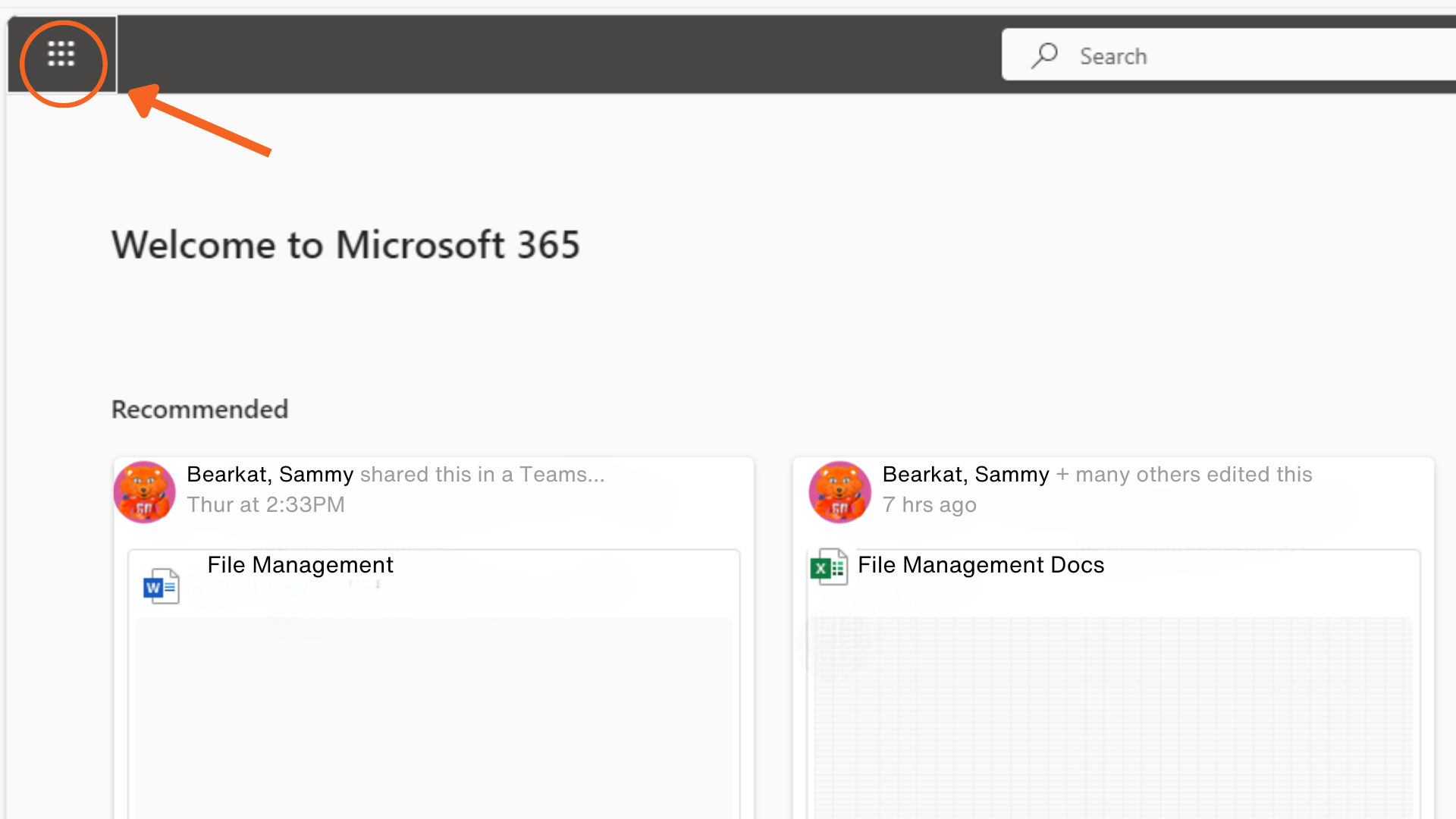
- A drop down menu will appear, select OneDrive.
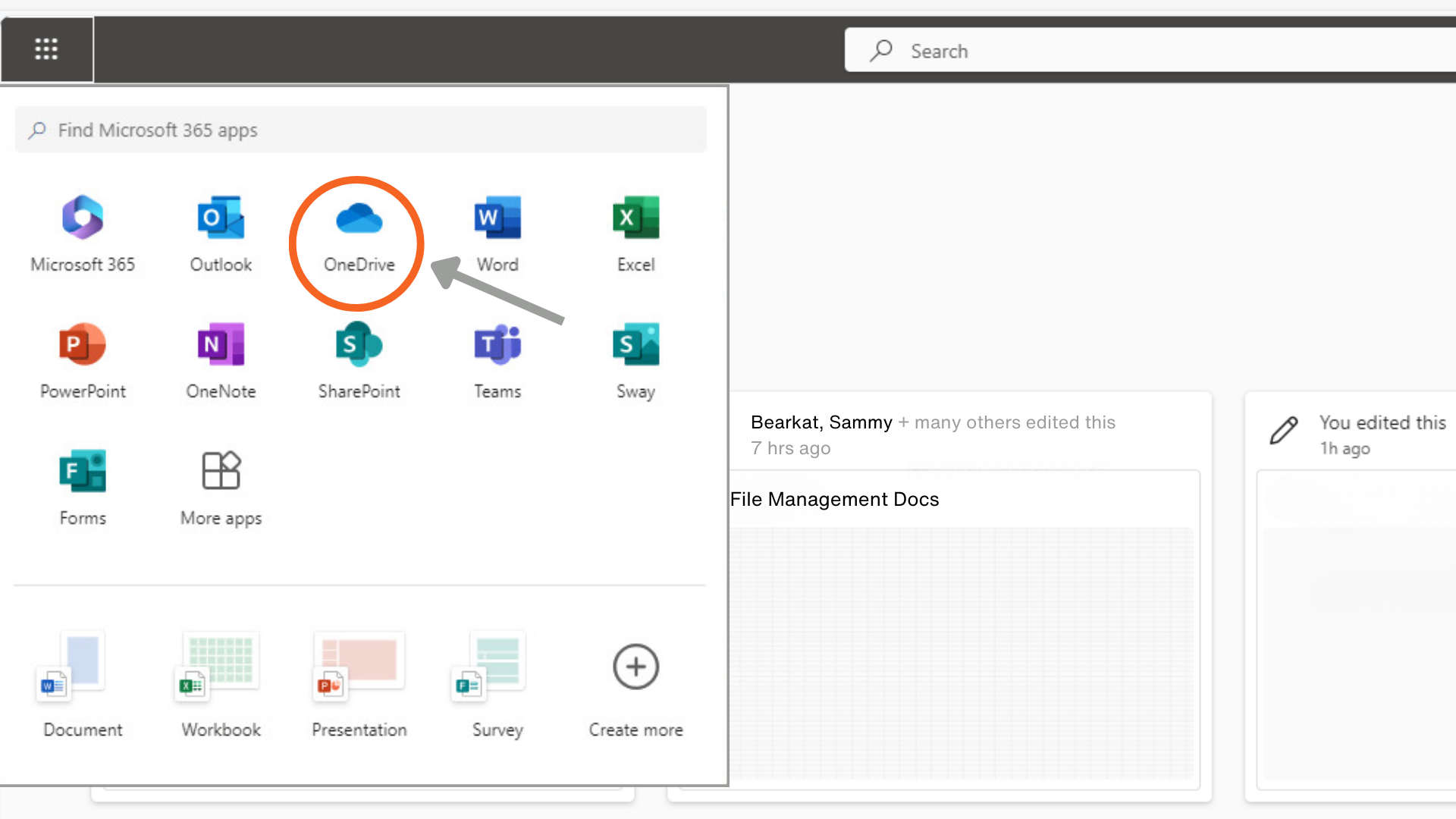
- In OneDrive, select the +Add new button at the top left.
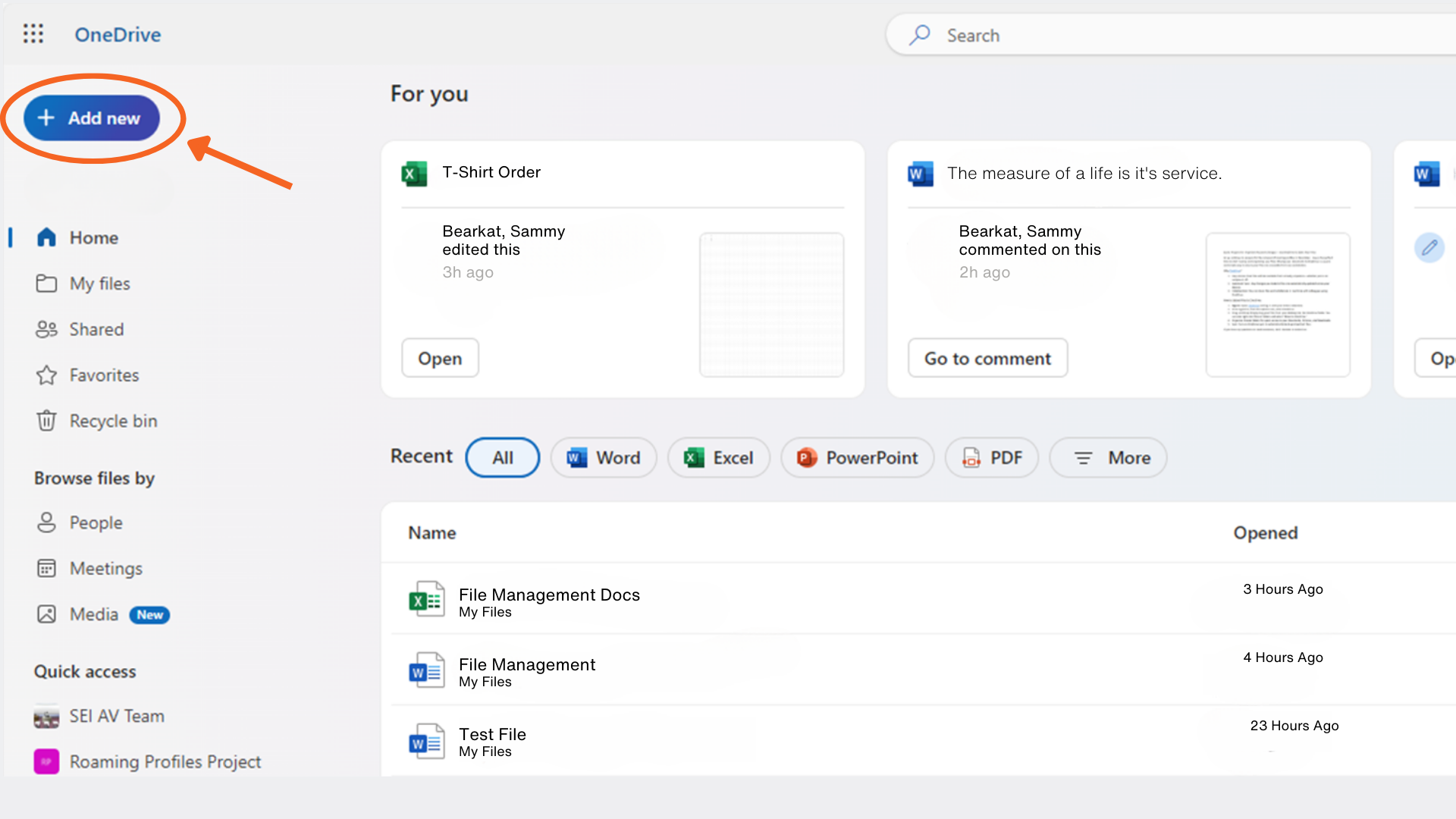
- A drop down menu will appear, select Files upload for individual files, or Folder upload to upload an entire folder.
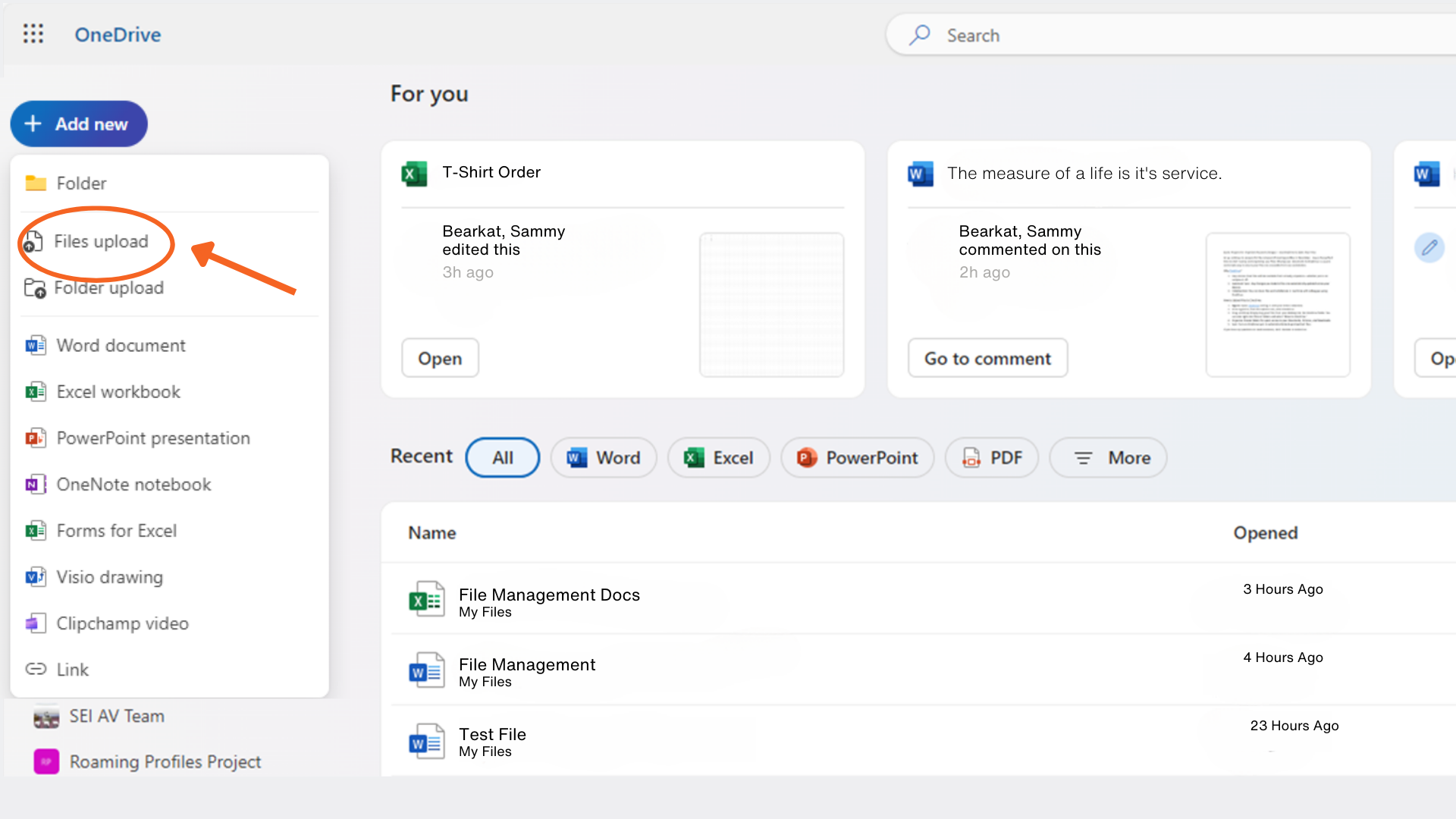
- Select the file or folder you want to upload.
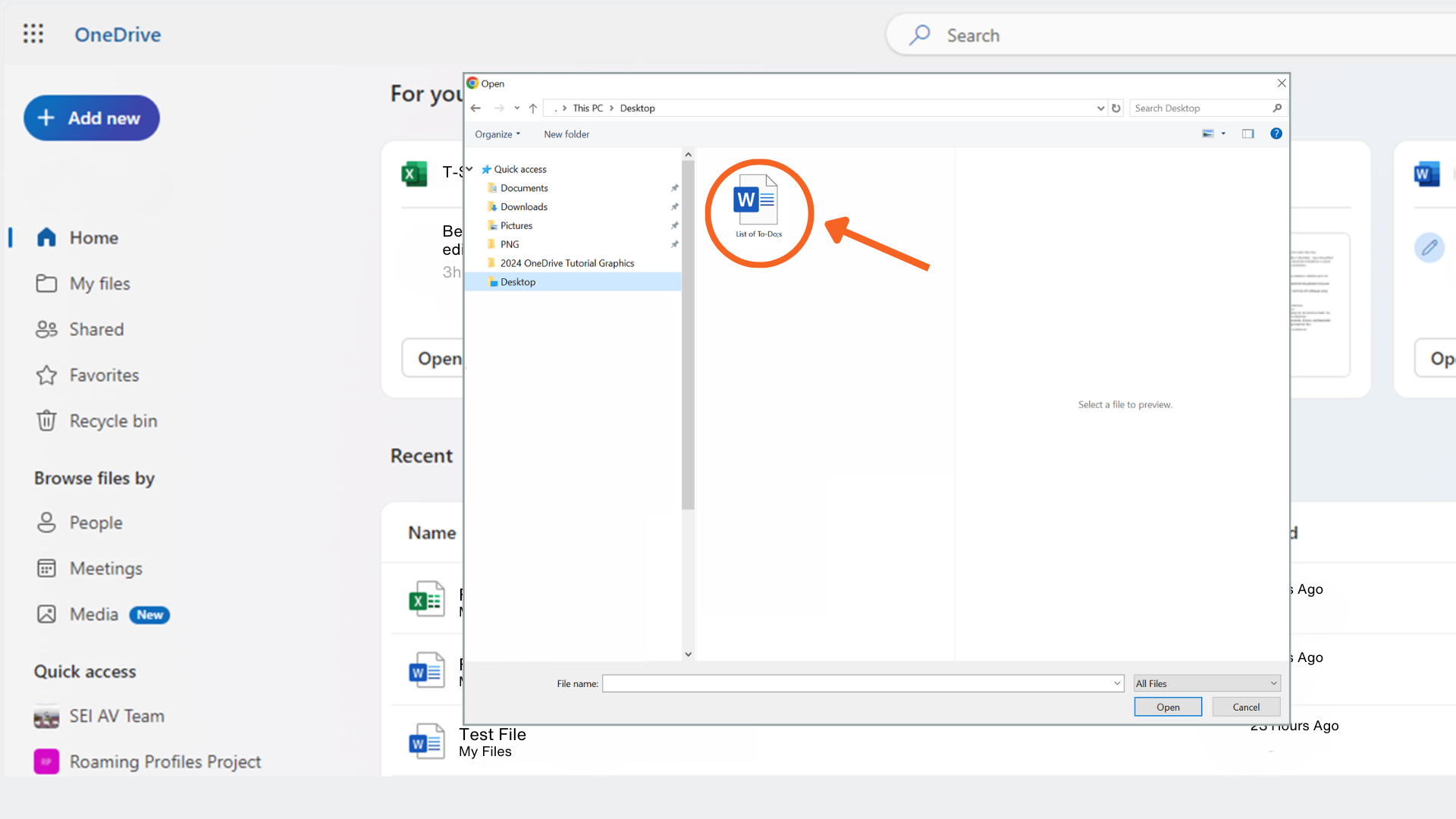
- You can find your uploaded files or folders under the My files tab on the left side of the screen.
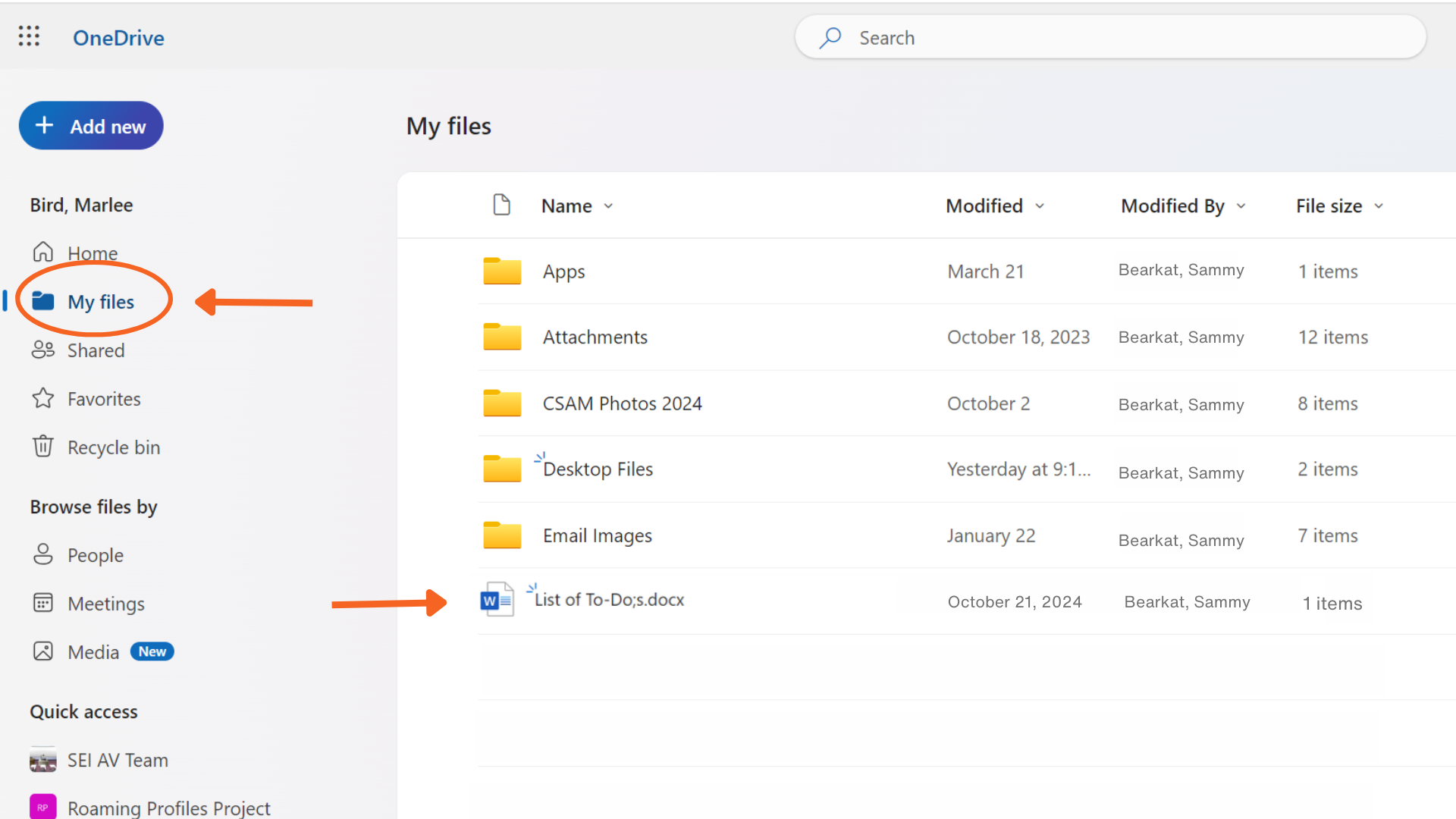
Helpful Tips:
- Organize: Create folders for Quick access to your documents, pictures and downloads.
- Sync: Turn on OneDrive Sync to automatically back up important files.
- Drag and Drop: You can also drag your files from your desktop into the OneDrive folder or right click files or folders and select "Move to Once Drive."
