LastPass: Install Browser Extensions
Browser extensions are small programs that allow you to customize your browsing experience. LastPass provides an extension to make signing into web pages easier and more secure. Select the browser of your choice below for installation instructions.
-
Edge Legacy
Visit the LastPass website, scroll to the gray area at the bottom and click on Download.

Select Download for LastPass for Microsoft Edge Legacy.

The browser version of the Windows Store will display the LastPass app. Click Get.

The Windows Store desktop app will open. Click Install.

The LastPass extension will download.

When the download is complete, click Launch.
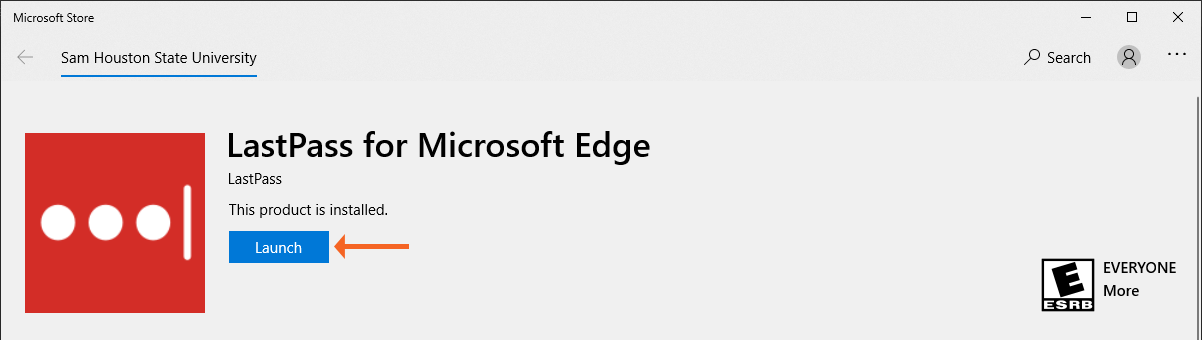
The browser will open and display a message to turn on the LastPass extension. Select Turn in on.

The browser will display a screen with instructions to log in:
- Select the LastPass browser button (…)
- Type the personal email address for the LastPass account
- Type the password for the LastPass account
- Select Log in

Once logged in, the LastPass button will turn red.

As you log in to other accounts using the browser, LastPass will ask you if you want to add the username and password to LastPass. Select Add.

-
Edge (New)
Visit the LastPass website, scroll to the gray area at the bottom and click on Download.

Select Download for LastPass for Microsoft Edge

The browser version of the Windows Store will display the LastPass app. Click Get.

The pop up will display. Click Add extension.

Edge with check compatibility with the app and install it.

The browser will display a screen with instructions to log in:
- Select the LastPass browser button (…)
- Type the personal email address for the LastPass account
- Type the password for the LastPass account
- Select Log in

Once logged in, the LastPass button will turn red.

As you log in to other accounts using the browser, LastPass will ask you if you want to add the username and password to LastPass. Select Add.

-
Chrome
Visit the LastPass website, scroll to the gray area at the bottom and click on Download.

Select Download for LastPass for Chrome.

The chrome web store will display the LastPass app. Click Add to Chrome.

A popup will display for add the extension. Click Add extension.

The chrome web store will indicate it is checking the extension.

To begin using LastPass, you need to log in to LastPass. To do so
- Click the extension icon in the upper right corner
- Click on LastPass: Free Password Manager in the extensions list

The browser will display a screen with instructions to log in:
- Type the personal email address for the LastPass account
- Type the password for the LastPass account
- Select Log in

Once logged in, the LastPass button will turn red in the extensions list.

-
Safari
Visit the LastPass website, scroll to the gray area at the bottom and click on Download.

Select Download for LastPass for Safari.

You may get a popup that will request permission to download the software, select Allow.

Locate your download, and install the software by double-clicking on the LastPass.dmg file.

Click and drag the LastPass app icon to the Applications folder.
Note: You will need to contact the Service Desk if you installing the extension on an SHSU workstation for assistance with authentication.

Open the Applications folder and double-click on LastPass and log in.

When prompted, click Open Safari to enable the LastPass for Safari extension. If you miss, or dismiss, this prompt without enabling, do the following:
Open Safari, click on the Safari menu and select Preferences.

Click on the Extensions tab and then check the box to enable LastPass.

You're all set to start adding passwords!
-
Firefox
In Firefox, click on your Menu and select Add-Ons.

Next, search for LastPass Password Manager. When the add-on is displayed, click on Add to Firefox.

You will be asked to confirm if you would like to Add the LastPass Password Manager, click Add.

Once the add-on is installed, click on the LastPass icon (
 ) in your toolbar. You will then be asked to grant the add-on permissions to your browser, click on Accept.
) in your toolbar. You will then be asked to grant the add-on permissions to your browser, click on Accept.
Finally, enter your LastPass credentials to log in.

You are all set! Now all you will need to do is add passwords.
